 If you are like me, you get hundreds of emails each day and more often than not you think that you would be more productive at work without the most frequently used communication method these days. Over the years I have tuned my processes and have adopted them with functionality becoming available in Outlook (my mail client of choice). I want to share my system with the rest of the world as it works reasonably well for me and perhaps can benefit others as well.
If you are like me, you get hundreds of emails each day and more often than not you think that you would be more productive at work without the most frequently used communication method these days. Over the years I have tuned my processes and have adopted them with functionality becoming available in Outlook (my mail client of choice). I want to share my system with the rest of the world as it works reasonably well for me and perhaps can benefit others as well.
- Turn off notifications
The most important thing about emails is that they should not distract from any work you are doing. So do yourself a favor and go into outlook and turn off the notifications – and I mean all notifications: The sound, the little pop-up and the tray notifications. Any of those will cause you to get curious and quickly check the email and you will be immediately distracted. Same counts for your phone, set the phone to fetch and not push, so that your phone is not alerting you to new emails constantly by vibrating in your pocket or worse making a noise. On a regular basis when you have a break between other tasks you can check on your emails and you should put regular times in your calendar to go through your emails in one batch.
- Use Rules to direct the traffic
The inflow of traffic in your inbox can be overwhelming, especially if you get notifications from automated systems (like production monitoring). So the next important step in my system is to setup rules that automatically direct emails into different folders. I have setup a whole long list of rules, but a few core rules are the following: Emails that you are CC’d on (because they are of lower priority), Emails from your boss(es) (because they are of higher priority), Newsletters (of lowest priority), emails from family (highest priority), system generated notifications (for reference only usually), meeting invites and responses. For each of these folders you can change the setting to see how many items are in the folder which gives you a good view of the unprocessed emails in each.
- Filing system
Create a filing system that makes it easy to do two things: Identify your work baskets (the emails you need to do something with) and to find emails again later (some do this in one big reference folder, others prefer a more sophisticated folder structure). I will not talk about the reference folders as personal preference prevails for those, but want to share my work baskets with you. For each folder I have set it so that I see how many items are in the folder, not just the ones marked new as each item in these folders represents a backlog item whether I have seen the email or not.
- Unprocessed emails (which the rules from step 2 above sort for me)
- Inbox (everything rules didn’t catch)
- Family
- Boss
- Meetings
- CC’d
- Newsletters
- Notifications
- Prioritised emails:
- Immediate (items that come up within the day and need to be responded to in less than 24 hours)
- Today (items I planned for today)
- Tomorrow (items I am considering for tomorrow)
- Soon/Backlog (items that require my action but are not time critical)
- Eventually (items that I will do when I get some time)
- Follow-up (items that don’t require my action, but I want to keep tracking like actions someone else is meant to do)
- Use Quick Steps to file emails away
Outlook provides some very handy functions that allow you create short cuts called “Quick Steps”. For some of the main folders from the filing system (like the today, tomorrow, soon folders), you can create shortcuts which means with 1 click the email gets filed correctly. This speeds up the processing of emails up significantly.
- Daily processing of emails
Now to the key three processes of dealing with emails:
- Cleaning out the unprocessed emails
At least once a day, you should set time aside to go through all the unprocessed emails and process them by priority (in case you don’t get through them all). You want to clean out the folders by sorting them according to urgency. By default you want to put them into your backlog (the folder “Backlog/Soon” from earlier). If it is more urgent you put them in the folder “tomorrow” and you don’t put anything in the folder “today” for reasons I will explain below. If an email requires less than 24 hours turn around put them in the immediate folder which shows you urgent emergency emails. And of course the stuff that is not even backlog worthy goes in the “eventually” folder. - Planning for the next day
At the end of a day or in the morning of a day you go through a planning exercise. You want to go through your folders and move the items to the today folder that you want to get done within the next 24 hours. This to-do list is a closed list which you only add to during this planning session. This is what protects you from losing focus and being driven by your inbox. Once the “today” folder is empty and there is still time in the day you can go hunting for other items in your work baskets. Every day in your plan you want to go through the “tomorrow” folder at least, and then in less frequent intervals you want to cover all the other folders as well, so that you replan your overall backlog on a regular basis. - Getting things done
During the day, whenever you plan for email based work, you go through your “today” folder and get things done from that list. Remember that you should not action anything in your unprocessed folder as tempting as it might be – get the planned work done first. The only exception is the “immediate” folder that requires your attention for action.
If you follow these 3 simple steps I think you will see the burden of emails weighing less on you each day. You still pretty much have a 24 hour turn-around time for emails that are somewhat time critical but you will never feel out of control of your inbox anymore and worry about items that might be in there and are urgent and important but you failed to see them.
- Archiving
The last step is archiving the emails, which is only really necessary because the size of your folders does impact the performance of outlook. I go for the easiest possible way of doing this, which is by date. Every 6 months or so I create an archive and move all emails that are older than 6 months into an archive and name it after the time period. That way I can always open it up when required. Here is where having a more sophisticated reference folder structure helps as I keep all the .pst files closed until I need them. Opening up a large .pst and waiting until search is working takes too long for me, so I prefer to be able to browse through folders where I have pre-sorted my emails by topic.
Picture: You’ve got mail by Eli Christman
Under Creative Commons license
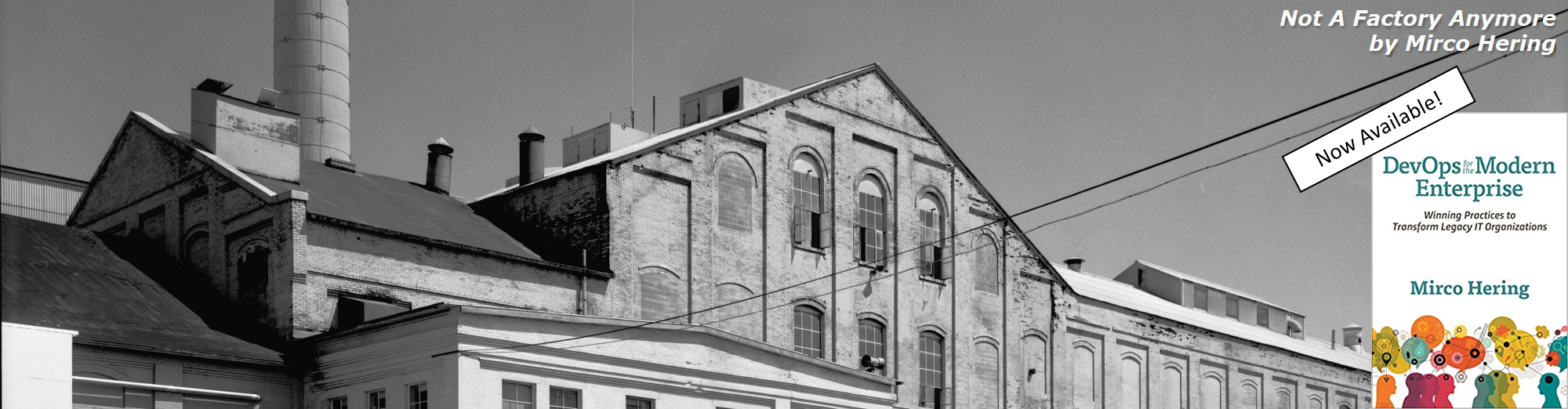

Well, I enjoyed reading this – I really love every piece of methodology that makes work more efficient (well, I am a business process improvement consultant).
And in over 15 years of my career I never have been in a situation where I was piling up any emails. I tried to create and manage folders in the beginning but found it too time-consuming. I am leaving all emails in one single Inbox.
Let me share my approach:
1) Check the inbox regularly (e.g. once per 1-2 hours)
2) Everything that can be done in 2 minutes -> do it right away and mark the message as “read”
3) Everything that requires more time -> leave the message unread and change it when you have done the work
4) The rest you mark simply as read after you have picked up the information
5) Make intelligent use of the search functionalities instead of managing folders
Mirco, you have also explained your task planning and action process which is great. Here I think we are quite aligned so I will not iterate on this.
Thanks for sharing
Stefan
LikeLike